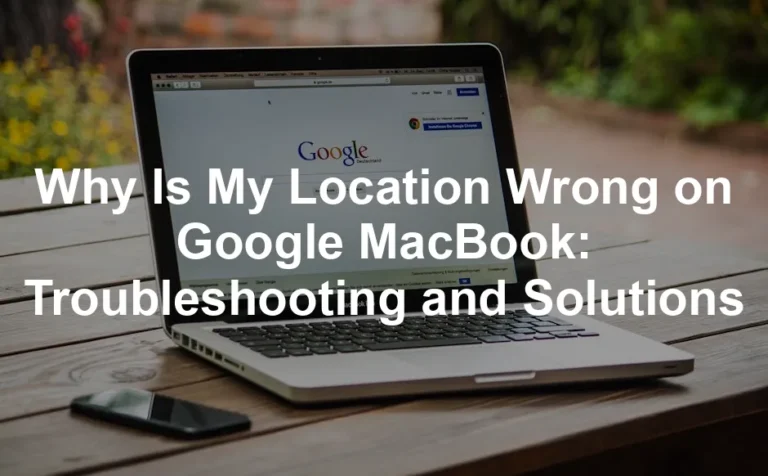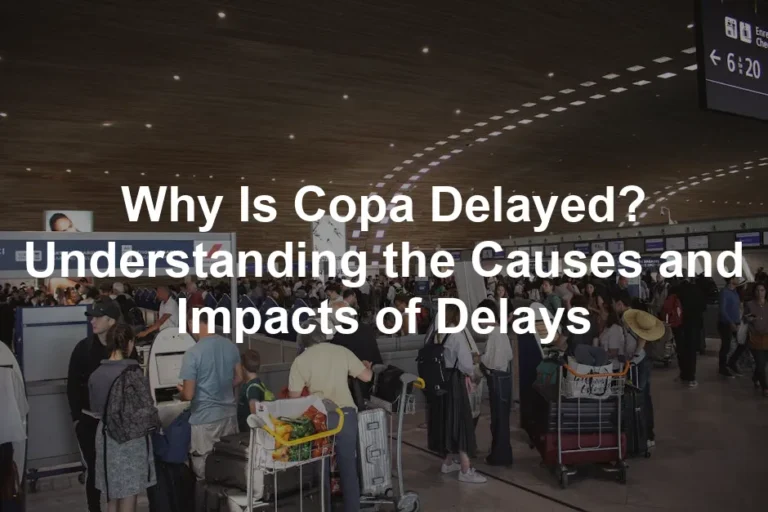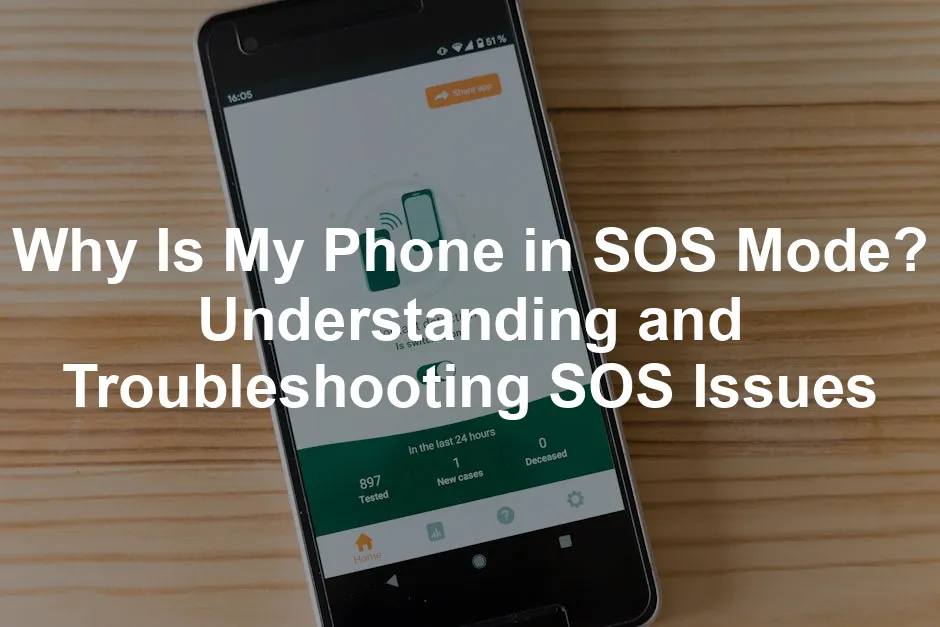
Why Is My Phone in SOS Mode? Understanding and Troubleshooting SOS Issues
Introduction
The dreaded SOS mode can strike fear into the hearts of smartphone users, especially when it appears unexpectedly. You may be thinking, “Why is my phone in SOS mode?” and “What does this even mean?” Don’t panic just yet! SOS mode indicates that your phone has lost connection to your cellular network. It’s a safety feature designed to allow emergency calls only. So, while it may seem alarming, it’s also a lifeline.
Imagine this: you’re at a concert, ready to capture the perfect moment, and suddenly, your phone tells you it’s stuck in SOS mode. Frustrating, right? You might feel like you’re cut off from the world. But fret not! This article will unravel the mystery of SOS mode, explore its causes, and provide you with practical solutions to get your phone back in working order. After all, your mobile device should be a lifeline, not a source of stress. Let’s tackle this digital dilemma together!
First things first, understanding why your phone is in SOS mode is crucial. It can stem from several issues, such as network outages, cellular connection problems, or even device settings gone awry. The good news? Most of these situations can be fixed with a few simple steps. We’ll walk you through these troubleshooting methods, ensuring you’re equipped to handle the SOS mode with ease.
In the following sections, we’ll dive deeper into the specific reasons for SOS mode activation. We’ll also share tips on how to prevent it from happening again. So, let’s keep your phone out of SOS mode and your connection strong!

Summary of Key Points
In this section, we will summarize the main points covered in the article to spark curiosity and encourage readers to explore further.
- What is SOS Mode? – An explanation of what SOS mode means and its implications for users.
- Common Causes of SOS Mode – This includes network outages, cellular connection issues, and device settings.
- How to Fix SOS Mode – A step-by-step guide on troubleshooting SOS mode.
- When to Seek Professional Help – Situations where contacting your carrier or technician is necessary.
- Preventative Measures – Tips to avoid falling into SOS mode in the future.
Understanding SOS Mode
What is SOS Mode?
SOS mode is a safety feature on smartphones. It activates when your device loses connection to its cellular network. This mode allows only emergency calls. So, while you might feel stranded, your phone is still there for you in a crisis.
For iPhone users, the Emergency SOS feature is even more advanced. It automatically dials emergency services when activated. Plus, it shares your location with emergency contacts. This feature can be lifesaving, especially in unfamiliar environments. Imagine you’re lost in the woods. SOS mode can help you reach the help you need.

Why Does My Phone Say SOS?
So, what leads your phone to display “SOS”? Here are a few common culprits:
- Network Outages: Sometimes, the cellular network can experience hiccups. Recently, major outages from carriers like Verizon and AT&T have caused widespread SOS mode activation. Many users found their phones stuck in SOS mode, leaving them scrambling for communication alternatives. A simple service check can often clarify the situation.
- Geographical Barriers: Rural areas can be a challenge for cellular connections. If you venture into remote regions, your phone may not find a signal. Instead of showing “No Service,” it indicates SOS mode. So, if you’re hiking in the mountains, keep this in mind. And while you’re at it, make sure to pack a Portable Phone Charger to keep your devices alive!
- SIM Card Issues: Your SIM card is the bridge between your phone and the network. If there’s damage or misalignment, your phone might enter SOS mode. Removing and reinserting the SIM card can sometimes solve this issue. If problems persist, it might be time to consult your service provider.
Understanding these triggers helps you stay calm when SOS mode strikes. It’s not just a frustrating notification; it’s a helpful alert reminding you that your phone is still focused on safety, even when you feel disconnected.
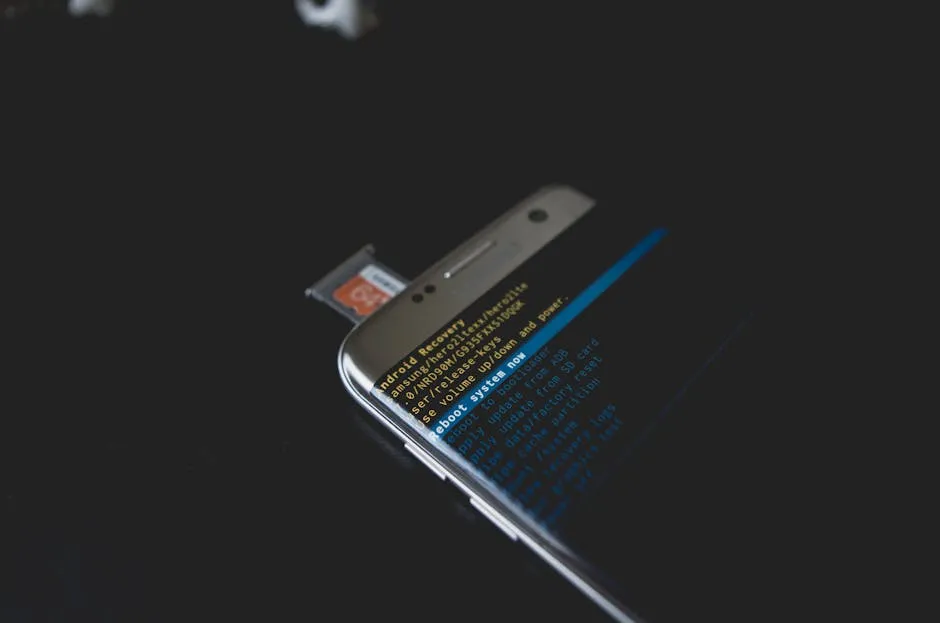
Troubleshooting Steps
Basic Checks
1. Check Cellular Coverage
First things first, let’s figure out if you’re in a service area. Finding out if your phone is in SOS mode often starts with checking your cellular coverage. Here’s how to do it:
- Look at your status bar: If you see “SOS” or “SOS only,” your phone isn’t connected to the network.
- Ask around: Check if friends nearby have service. If they do, it might be a problem with your device.
- Use carrier status pages: Navigate to your carrier’s website. Many have status pages showing current outages. For example, AT&T and Verizon provide detailed updates on service interruptions.
- Third-party tools: Websites like DownDetector can show if others are having similar issues. It’s a great way to confirm a widespread problem.
Knowing your coverage can save a lot of troubleshooting time! And speaking of staying connected, a Emergency Solar Phone Charger could be a game-changer for outdoor adventures!

2. Restart Your Phone
Sometimes, your phone just needs a little nap. Restarting can clear up minor glitches. Here’s how to restart various iPhone models:
- iPhone 8 and later:
- Press and quickly release the Volume Up button.
- Press and quickly release the Volume Down button.
- Press and hold the Side button until you see the Apple logo.
- iPhone 7 and 7 Plus:
- Press and hold the Volume Down and Side buttons simultaneously.
- Release when you see the Apple logo.
- iPhone 6s and earlier:
- Press and hold both the Home and the Top (or Side) buttons until the Apple logo appears.
This simple step can work wonders, so give it a try! And while you’re at it, consider investing in a LifeProof Phone Case to protect your device from accidents!

Advanced Troubleshooting
3. Toggle Cellular Data
Next on the troubleshooting list is toggling cellular data. Sometimes, it’s just a hiccup that can be fixed with a quick toggle. Here’s how:
- Open the Settings app.
- Tap on Cellular or Mobile Data.
- Toggle the switch off, wait a few seconds, and toggle it back on.
This often helps re-establish your connection, so don’t skip it!
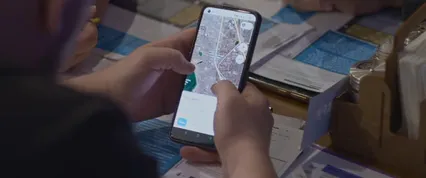
4. Check for Software Updates
Keeping your software up to date is crucial for optimal performance. Here’s how to check for updates:
- Open Settings.
- Go to General.
- Tap Software Update.
If an update is available, tap Download and Install. This can resolve issues related to SOS mode if they stem from software bugs. And if you’re looking for a great way to listen to music while you wait, check out the Bluetooth Headphones available on Amazon!
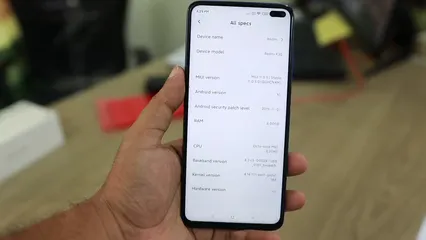
5. Reset Network Settings
Resetting network settings is a more drastic step, but sometimes necessary. Be warned: this will erase saved Wi-Fi passwords and cellular settings, so have those handy. Here’s how to reset:
- Open Settings.
- Tap on General.
- Scroll down and select Transfer or Reset iPhone.
- Choose Reset and then select Reset Network Settings.
After your device restarts, you’ll need to reconnect to Wi-Fi networks. But if it solves the SOS issue, it’s worth it!
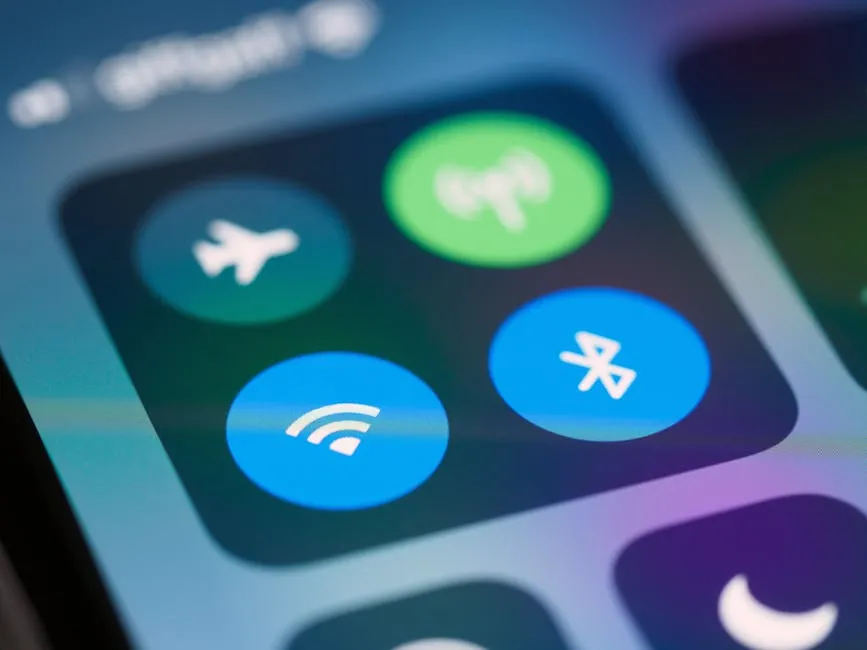
6. SIM Card Troubleshooting
Your SIM card could be the culprit here. If it’s not correctly seated or damaged, you might see that SOS message. Here’s what to do:
- Power off your phone.
- Use a SIM eject tool or a paperclip to remove the SIM card.
- Inspect the card for damage. Clean it gently if needed.
- Reinsert the SIM card carefully and power your phone back on.
If your SIM card appears damaged, you’ll need to contact your carrier for a replacement. And speaking of tools, make sure you have a SIM Card Eject Tool handy for these situations!

7. Contact Your Carrier
Finally, if all else fails, it’s time to reach out to your carrier. They can provide insight into service outages or account issues. Here’s how to approach them:
- Call customer service: Have your account details ready.
- Check their website: Many carriers have chat options or forums where you can get help.
- Social media: Sometimes, tweeting at your carrier can get a quick response.
Don’t hesitate to reach out; they are there to help you! And while you’re waiting, consider using a Portable Bluetooth Speaker to keep the vibes up!
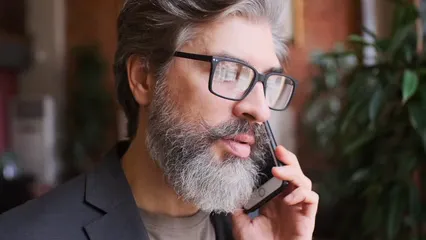
By following these troubleshooting steps, you can tackle the SOS mode issue head-on. Remember, technology can be quirky, but with a little patience and the right approach, you’ll be back to texting, calling, and enjoying your smartphone in no time!
Preventative Measures
How to Avoid SOS Mode in the Future
Nobody wants to be caught in SOS mode, right? So, let’s take a proactive approach to keep your phone from entering this frustrating state in the future. Here are a few handy tips to ensure your device stays connected when you need it most.
First up, always keep your software and carrier settings updated. These updates are like your phone’s vitamins; they help maintain its health. Regular updates fix bugs and improve network compatibility, which can prevent connectivity issues that lead to SOS mode. To check for updates, head to Settings > General > Software Update. For carrier settings, go to Settings > General > About. If there’s an update, you’ll see a prompt.
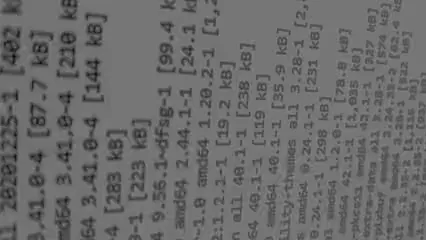
Next, activate Wi-Fi Calling. This feature acts like a superhero cape when your cellular signal is weak. When you enable Wi-Fi Calling, your phone can use Wi-Fi to make calls and send texts. This is especially helpful in areas with poor cellular reception. To turn it on, navigate to Settings > Phone > Wi-Fi Calling. Follow the prompts to set it up, and voilà! You’ll be connected even when the cellular network is on the fritz. Don’t forget to keep a Multi-tool Knife in your bag for those outdoor emergencies!
Lastly, regularly check your SIM card and device health. A faulty SIM card can lead to SOS mode faster than you can say “emergency.” Ensure your SIM card is properly seated and free of damage. Power off your device, remove the card, and inspect it for any signs of wear. If it looks good, reinsert it and power your phone back on. If issues persist, consider reaching out to your carrier for a replacement.

By implementing these preventative measures, you can significantly reduce the chances of encountering SOS mode. Keeping your software updated, utilizing Wi-Fi Calling, and ensuring your SIM card is in good condition will help maintain a strong connection. Your phone is a vital tool, and it should be ready to serve you at all times, especially in emergencies! And of course, don’t forget to keep a First Aid Kit handy just in case!
Conclusion
Dealing with SOS mode can be a frustrating experience, but understanding its causes and solutions can empower you to take control. Whether it’s a simple restart, checking your carrier’s network status, or seeking professional help, there are effective ways to address the problem.
Remember, SOS mode doesn’t have to be a permanent state. If all else fails, contacting your carrier can lead to further troubleshooting or service restoration. They can check for outages or issues that might be affecting your device. And if you want to be prepared for any situation, consider investing in a Roadside Emergency Kit to keep in your car!
Stay informed and proactive about your device’s connectivity to ensure that your phone remains a reliable tool, even in emergencies. After all, your phone is not just a device; it’s a connection to the world. Keep it strong, and you’ll be ready for anything life throws your way!

FAQs
What does SOS mode mean on my iPhone?
SOS mode on your iPhone is a safety feature. It appears when your device can’t connect to your cellular network. This means you can’t make regular calls or send texts. However, you can still make emergency calls. It’s a crucial lifeline in dire situations. When activated, the iPhone can automatically call emergency services and share your location. This feature can be a lifesaver, especially when you’re in a tight spot.
Can I make calls when my phone is in SOS mode?
In SOS mode, your phone can only make emergency calls. This feature is designed to ensure you can reach emergency services even when regular service is unavailable. So, if you find yourself in a bind, don’t panic! Just tap that emergency call button. Your phone is still working for you, albeit with limited functionality.
How can I add emergency contacts?
Adding emergency contacts on your iPhone is simple. Here’s how to do it through the Health app: 1. Open the Health app. 2. Tap on your profile picture in the upper right corner. 3. Select Medical ID. 4. Tap Edit. 5. Scroll down to Emergency Contacts and tap the add button (+). 6. Choose a contact from your address book and designate their relationship to you. 7. Finally, tap Done to save your changes. Now, your selected contacts will receive alerts if you ever need to use the SOS feature!
What should I do if none of the troubleshooting steps work?
If you’ve tried all the troubleshooting tips and still see SOS mode, it’s time to call for backup. Reach out to a technician or your carrier. They can provide insights into more complex issues, like network problems or device malfunctions. Sometimes, it’s simply a matter of ensuring your account is in good standing or that there are no outages in your area. Don’t hesitate to ask for help; that’s what they’re there for!
Is SOS mode different for Android devices?
Yes, SOS mode operates differently on Android devices compared to iPhones. While both allow users to make emergency calls, Android devices may not have an automatic location-sharing feature. Instead, users often need to set this up manually through their settings. The specific steps can vary significantly based on the manufacturer and model of the phone. Always check your device’s user manual or settings for the most accurate information regarding SOS features.
Please let us know what you think about our content by leaving a comment down below!
Thank you for reading till here 🙂
If you’re wondering why your phone is in SOS mode, this article provides all the necessary insights to understand and troubleshoot the issue effectively.
All images from Pexels