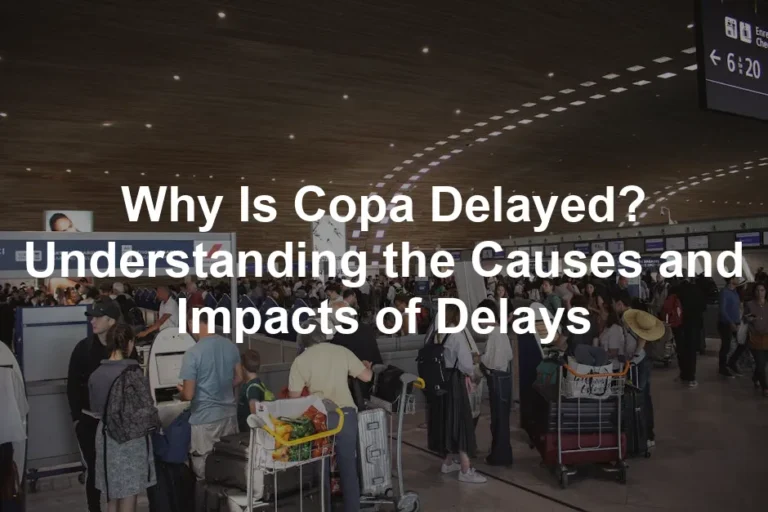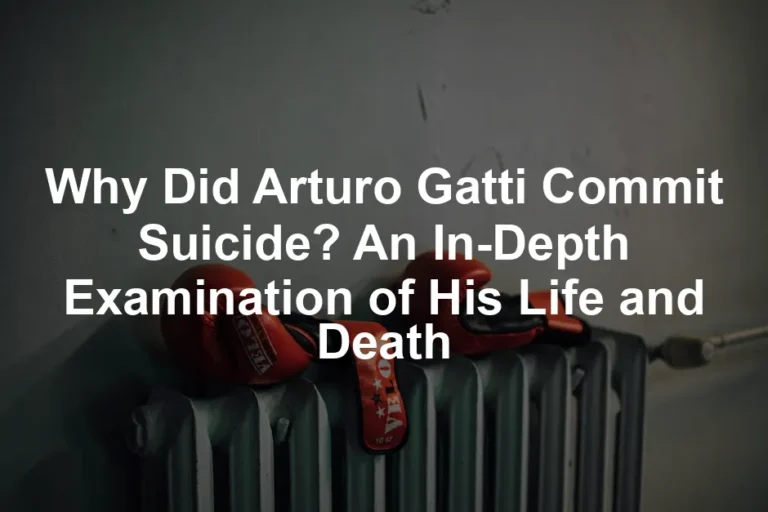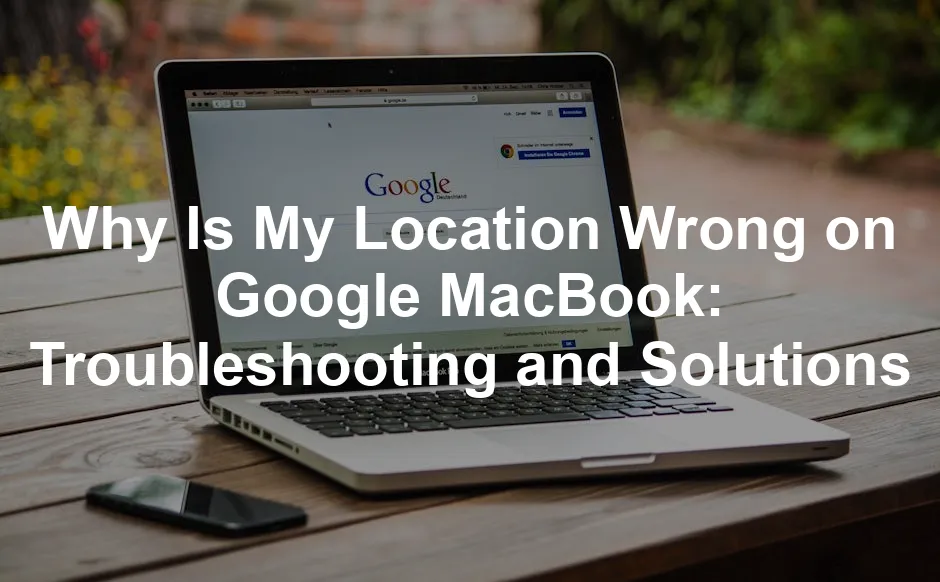
Why Is My Location Wrong on Google MacBook: Troubleshooting and Solutions
Understanding Location Services on Your MacBook
Location services on your MacBook are essential for providing accurate location data. They allow apps like Google Maps to determine your whereabouts based on various inputs. These inputs primarily include Wi-Fi signals, IP addresses, and other location-related data.
When you enable location services, your MacBook connects to nearby Wi-Fi networks. It uses these networks to estimate your location. This method, known as Wi-Fi triangulation, is generally quite precise, especially in urban areas. However, accuracy can drop in areas with poor Wi-Fi signals or when many overlapping networks are present.
IP addresses also play a role in location estimation. Your internet service provider assigns an IP address that Google can use as a rough guideline. However, this method has its limitations. An IP address may not accurately reflect your physical location, especially if you are using a VPN or if your ISP routes traffic through a distant server.
Several factors can affect the accuracy of your location services. Misconfigured settings, outdated software, and network issues can all lead to discrepancies in location data. Understanding these mechanics is crucial for ensuring that Google Maps displays your correct location on your MacBook.

Speaking of ensuring a smooth online experience, consider upgrading your connectivity with the TP-Link AC1750 Smart WiFi Router. With its dual-band capabilities, you’ll experience seamless streaming and browsing, making your location services more reliable than ever!
The Role of IP Addresses
Your internet service provider (ISP) assigns you an IP address when you connect online. This address helps identify your general location. However, it’s not always accurate. ISPs may route traffic through distant servers, making Google think you’re somewhere else.
For instance, if your ISP is based in New York but you’re in San Francisco, Google might show your location as New York. This can become confusing, especially when using services like Google Maps.
Using a VPN further complicates things. A VPN masks your real IP address. Instead, it shows the location of the VPN server you’re connected to. For example, if you’re using a VPN in London, Google will think you’re in London, not your actual location. This can lead to significant inaccuracies when trying to find your way around using Google Maps.
To ensure your online privacy, check out ExpressVPN. It’s a fantastic solution for keeping your browsing secure while you navigate through the digital world!
Using a VPN can affect how your location is detected on Google Maps. Learn more about VPNs and their impact on location services.
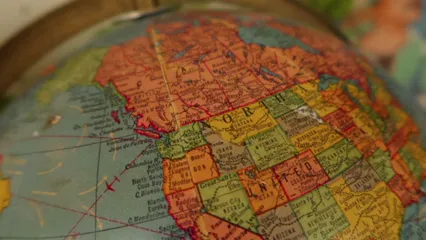
Common Reasons for Incorrect Location on Google
Now that we understand the role of IP addresses, let’s look at frequent reasons for location inaccuracies on Google Maps.
Incorrect Settings
Sometimes, your location settings may not be configured correctly. To check, go to System Preferences, then Security & Privacy. Ensure Location Services are enabled. Also, check if your browser has permission to access your location. Without this access, Google Maps can’t accurately find you.
Outdated Software
Keeping your macOS updated is crucial for accurate location detection. Updates often include improvements for location services. To check for updates, go to System Preferences and select Software Update. Install any available updates to ensure your system functions optimally.
And while you’re at it, consider equipping your MacBook with a Apple MacBook Air (M1, 2020). With its M1 chip, you’ll be surfing the web and updating software like a pro!
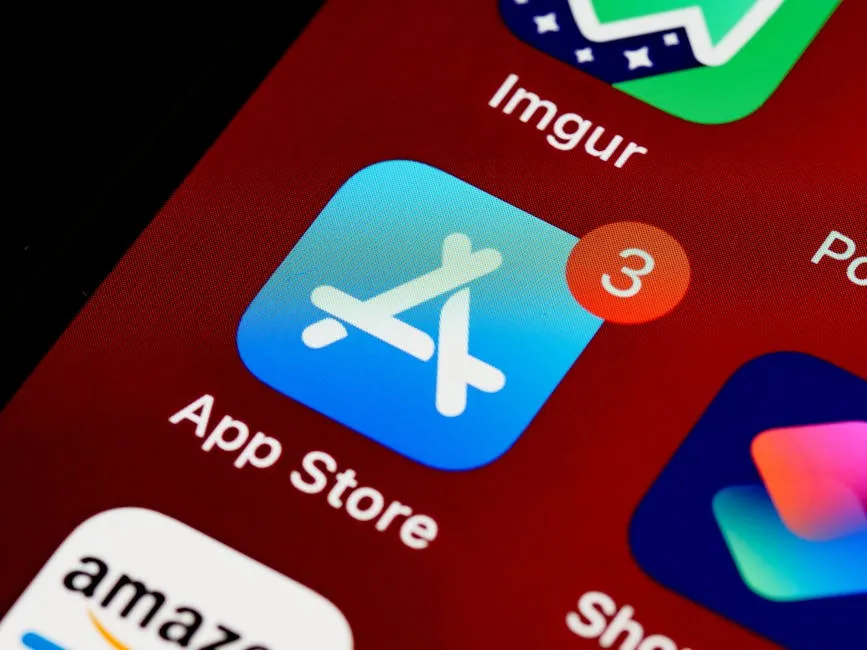
Router Issues
Your Wi-Fi router can also affect location accuracy. If it’s not configured correctly, Google Maps may misinterpret your location. Restart your router to refresh the connection. If problems persist, consider checking your router settings for any configurations that might be affecting your location.
If you’re looking for a robust Wi-Fi solution, the ASUS ZenWiFi AX6600 Mesh WiFi System could be the answer. It’s perfect for maintaining a strong signal throughout your home!
By addressing these common issues, you can help ensure that Google Maps provides a more accurate representation of your location on your MacBook.

VPN or Proxy Settings
Using a VPN or proxy can confuse location detection. When you connect to a VPN, Google thinks you’re where the server is located, not your real location. For example, if your VPN server is in London, Google Maps will place you there. This can lead to mismatched locations, especially if you rely on Google for navigation.
To fix this, consider disabling your VPN or proxy settings. Once turned off, check Google Maps again. You might find that your actual location is displayed correctly.
Cached Location Data
Cached data can significantly impact your location accuracy. If your browser has stored outdated location information, it may lead Google Maps to show the wrong place. This happens when the cache retains previous locations, overriding real-time data.
To clear your browser’s cache, follow these steps. In Chrome, go to Settings, then Privacy and security. Click on Clear browsing data. Make sure to select Cached images and files. This will refresh the stored data and help Google detect your current location more accurately.
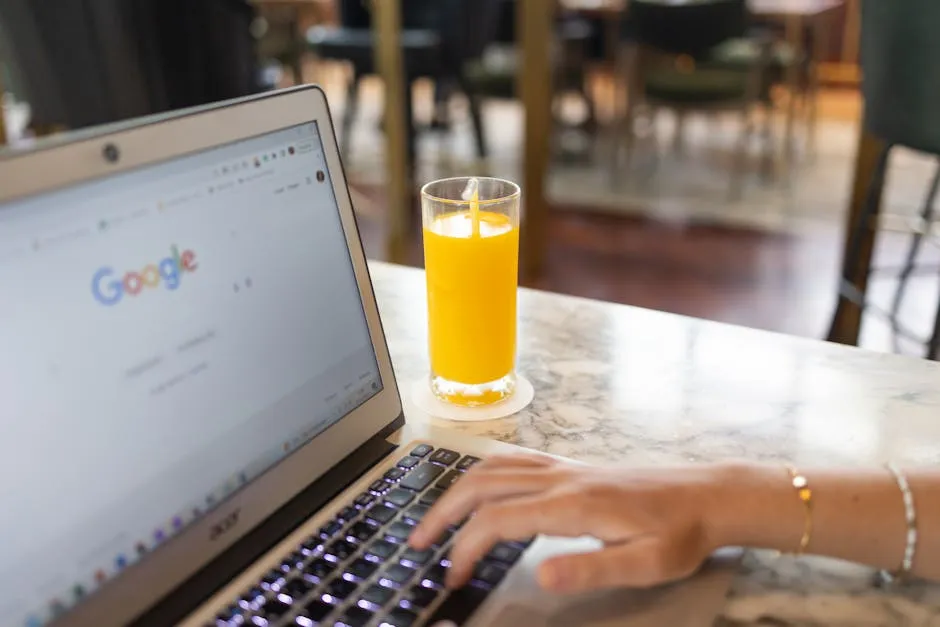
Troubleshooting Your Location Issues
If Google Maps still shows the wrong location after checking settings, don’t worry! Here are some actionable solutions to troubleshoot different scenarios.
Restart Your MacBook
Restarting your MacBook can solve various issues, including location inaccuracies. It refreshes system processes and clears temporary glitches. To restart, click the Apple menu and select Restart. Once your Mac boots up again, open Google Maps and see if your location is now correct.
To keep your MacBook in tip-top shape, consider investing in an iFixit Pro Tech Toolkit. It’s perfect for DIY repairs and keeping your device clean and functional!

Reset Network Settings
Resetting your network settings can help restore accurate location detection. Go to System Preferences, click on Network, and select your Wi-Fi connection. Choose Advanced, then click on TCP/IP. Click Renew DHCP Lease to refresh your network settings. After this, check if Google Maps recognizes your correct location.
Check for Interference
Several factors may interfere with your MacBook’s ability to detect your location accurately. For instance, physical obstacles like tall buildings or electronic devices can disrupt Wi-Fi signals. Additionally, using public Wi-Fi may lead to less reliable location detection.
To mitigate these issues, try moving closer to your Wi-Fi router or testing your MacBook in an open area. This can help improve the signal strength and enhance location accuracy on Google Maps.

Clear Browser Cache
Cached data can cause Google Maps to display the wrong location. Clearing your browser cache helps refresh this information. Here’s how to do it:
In Chrome:
- Open Chrome and click on the three dots in the top-right corner.
- Select Settings from the dropdown.
- Scroll down and click Privacy and security.
- Choose Clear browsing data.
- In the pop-up, select Cached images and files.
- Click Clear data to remove outdated cache.
In Safari:
- Open Safari and click on Safari in the menu bar.
- Select Preferences, then go to the Privacy tab.
- Click on Manage Website Data.
- Find and remove data related to Google Maps.
In Firefox:
- Open Firefox and click the three horizontal lines in the top-right corner.
- Choose Options, then select Privacy & Security.
- Scroll down to Cookies and Site Data.
- Click Clear Data and ensure Cached Web Content is checked.
- Hit Clear.
By clearing your cache, you can help Google Maps accurately detect your location.
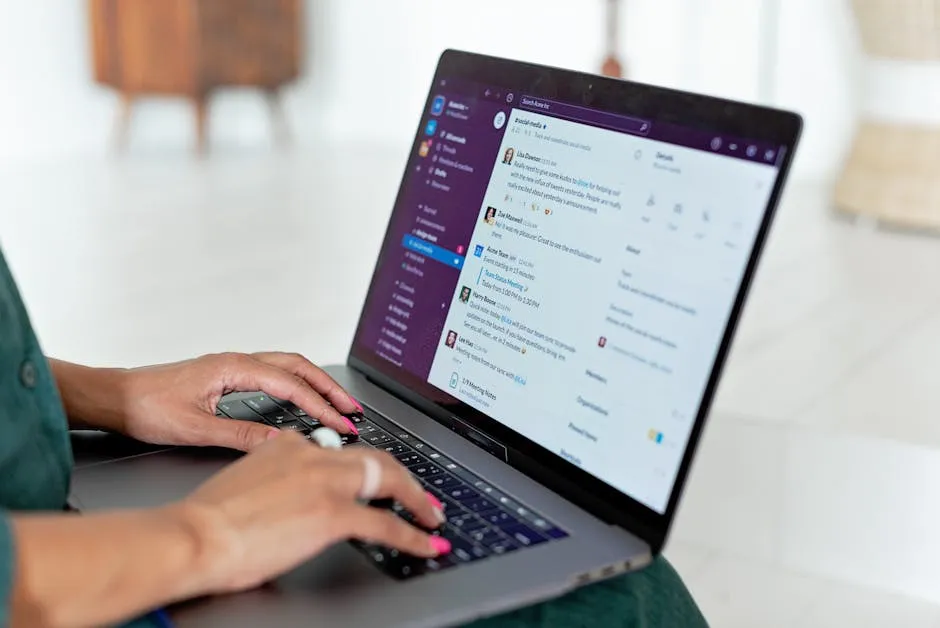
Maintaining Accurate Location Settings
To ensure Google Maps shows your correct location consistently, follow these best practices:
- Enable Location Services: First, confirm that your location services are turned on. Go to System Preferences > Security & Privacy > Location Services. Make sure it’s enabled and that your browser has permission to access your location.
- Use Secure Wi-Fi: Whenever possible, connect to secure Wi-Fi networks. Public Wi-Fi can lead to inaccurate location readings since they often route through distant servers. A secure connection improves accuracy.
- Disable VPNs: If you’re using a VPN, it can confuse your location data. Disable it when using Google Maps to see if your location improves.
- Check Browser Permissions: Regularly check that your browser has permission to access your location. This can usually be found in your browser settings under privacy or security.
- Use Your Own Network: When you connect to your home network, Google can better pinpoint your location based on your router’s location. Ensure your router is functioning correctly.
- Monitor Location History: Occasionally, check your location history on Google Maps. This can help identify if the wrong location is being saved persistently.
By following these steps, you can ensure Google Maps reflects your actual location accurately and consistently.
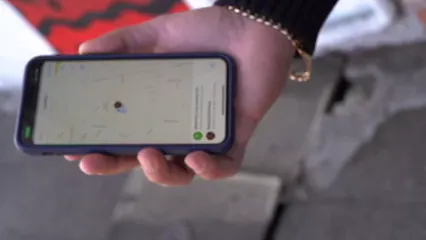
Regularly Update Software
Keeping your macOS and browsers updated is crucial for accurate location detection. Updates often contain bug fixes and improvements related to location services. To check for updates on your MacBook, follow these steps:
- Go to the Apple menu in the top-left corner.
- Click on System Preferences, then select Software Update.
- If updates are available, install them.
For your browser, check for updates within the app settings. In Chrome, click the three dots, then go to Help > About Google Chrome. This will automatically check for updates.
Regular updates help maintain the reliability of location services, ensuring you get the best experience while using Google Maps.
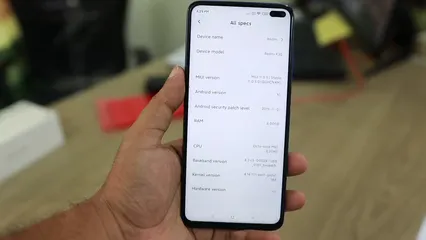
Monitor Settings and Permissions
It’s essential to regularly check your location settings and permissions for apps and browsers. Misconfigured permissions can lead to incorrect location data. Here’s how to monitor them:
- Location Services: Go to System Preferences > Security & Privacy > Location Services. Ensure Location Services are enabled and your browser is checked.
- Browser Permissions: Open your browser settings and look for privacy or site settings. Confirm that Google Maps has permission to access your location.
- App Permissions: If you use Google Maps as an app, check its permissions in System Preferences. Ensure it can access your location without restrictions.
- Review Notifications: Sometimes, browsers will block location access but notify you. Keep an eye out for any prompts asking for location access.
By maintaining these settings, you can avoid future location inaccuracies and ensure Google Maps works effectively.

Use Quality Internet Connections
Using a reliable internet connection is key for accurate location detection. Here’s why quality connections matter:
- Signal Strength: Strong and stable Wi-Fi signals enhance location accuracy. Weak connections can lead to incorrect data being sent to Google.
- Router Placement: Position your router in a central location in your home. This can improve the strength of the Wi-Fi signal throughout your space.
- Avoid Public Networks: Public Wi-Fi networks often route through various servers, which can mislead Google about your actual location. When possible, use your private network.
- Network Security: Secure networks are less likely to be compromised, reducing the chances of inaccurate location readings caused by external interference.
By ensuring you are connected to a quality network, you can significantly enhance the accuracy of your location on Google Maps.
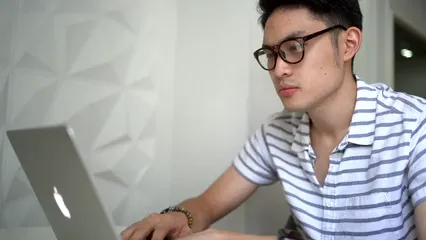
Conclusion
Accurate location detection on Google Maps is essential for effective navigation and search results. When your MacBook shows an incorrect location, it can be frustrating. Now that you understand how location services work, you can follow practical troubleshooting steps to fix these issues. If your location still appears wrong even after trying these solutions, reaching out to Apple Support or Google Help is a good next step. They can provide further assistance tailored to your specific problem, ensuring you can get back to using Google Maps efficiently.
Don’t forget to keep your devices charged while you navigate! The Anker PowerCore Portable Charger is a lifesaver for keeping your devices powered up on the go!

FAQs
Why does my Google Maps show the wrong location?
Several factors can cause inaccuracies. A poor internet connection might hinder location detection. If you are using a VPN, it could mask your actual location. Additionally, incorrect settings in your browser can prevent accurate location reporting. Always check that your location settings are enabled.
How can I correct my business location in Google Maps?
If you own a business and need to update its location, go to Google My Business. Sign in, click on the Info section, and edit your address accordingly. Once done, apply the changes, and it may take a few days for the update to reflect on Google Maps.
What should I do if my home address is incorrect on Google Maps?
To edit your home location, open Google Maps and sign in. Search for your home address, click on the option, and select “Edit.” Enter the correct address and save the changes. This should update your home location on Google Maps.
Can my location be affected by using a public Wi-Fi network?
Yes, using public Wi-Fi can lead to inaccurate location readings. Public networks often route connections through distant servers, making it hard for Google to pinpoint your actual location. Whenever possible, stick to secure, private Wi-Fi networks for better accuracy.
What if my location on Google Maps is still wrong after troubleshooting?
If you have tried all troubleshooting steps and your location remains inaccurate, it’s best to contact Google Support. They can help diagnose the issue further and offer specific solutions based on your situation.
Please let us know what you think about our content by leaving a comment down below!
Thank you for reading till here 🙂
All images from Pexels