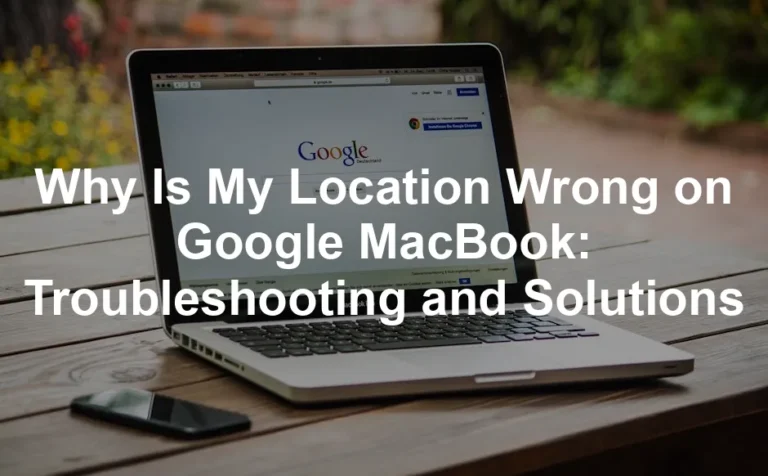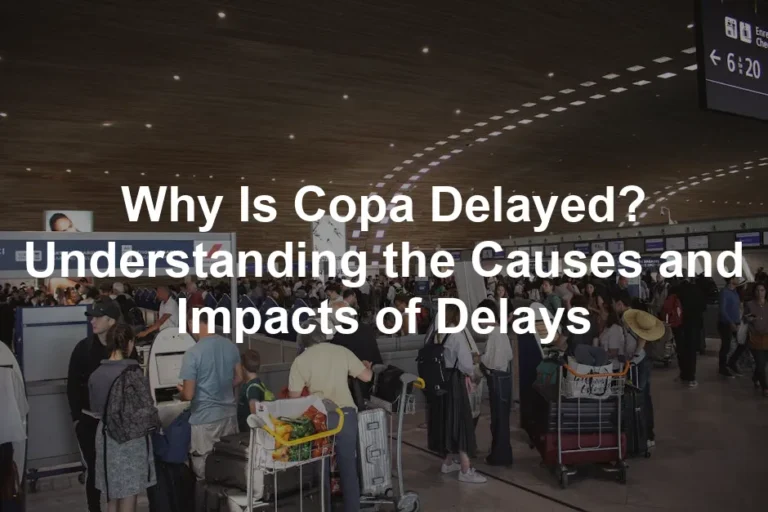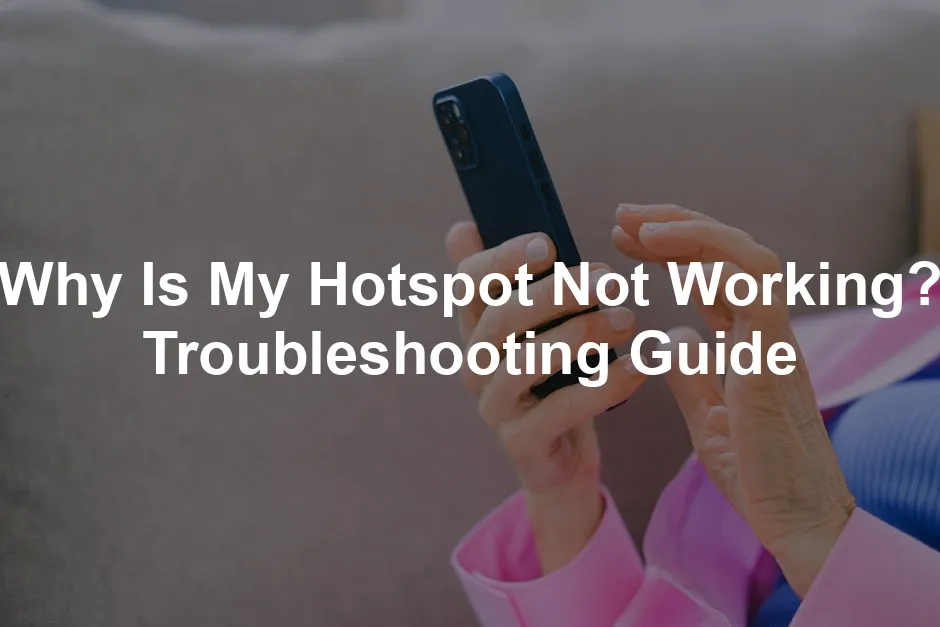
Why Is My Hotspot Not Working? Troubleshooting Guide
Introduction
When you’re in need of internet access on the go, a mobile hotspot can be a lifesaver. However, it’s frustrating when your hotspot isn’t functioning as expected. This guide will explore common reasons why your hotspot may not be working and provide solutions to get you back online. If you want to ensure you have a reliable connection wherever you go, consider investing in a Mobile Hotspot Device. It’s like having your own portable Wi-Fi genie!
Summary and Overview
In this article, we will cover various aspects of mobile hotspot connectivity issues, including potential causes and troubleshooting steps. Whether you’re using an iPhone or Android device, we’ll help you identify the problem and offer actionable solutions. Understanding these common issues can save you time and ensure a seamless internet experience while traveling or in remote locations. Speaking of travel, don’t forget to pack a Travel Backpack to carry all your essentials!

Common Reasons Your Hotspot May Not Be Working
Issues with Cellular Signal and Data
A strong cellular signal is crucial for hotspot functionality. If you’re in a weak signal area, your connection might drop. Have you checked your signal bars? If they are low, try moving to a spot with better reception. And while you’re at it, consider a Portable WiFi Range Extender to boost your signal when you’re in a pinch!
Another point to consider is your data plan. Are you sure you have enough data left for hotspot usage? Some plans have specific limits or restrictions. If you’re unsure, check your carrier’s app or website to see your current data usage.
Also, reaching your data cap can halt your hotspot capabilities. Data caps can be easy to overlook, so make sure to track your usage regularly. If you’re close to exceeding your limit, this could be why your hotspot is failing. If you often find yourself on the go, a Power Bank can keep your devices charged and ready for action!

Device Settings and Configuration
Have you ensured that the hotspot feature is enabled? On both iOS and Android, you need to toggle this setting on. On an iPhone, go to Settings > Cellular > Personal Hotspot. For Android, navigate to Settings > Network & internet > Hotspot & tethering.
Next, check your device settings. Common issues can stem from incorrect configurations, such as Wi-Fi names or passwords. Double-check your hotspot password, as a simple typo can prevent devices from connecting. To prevent this from happening again, consider using a Phone Stand to keep your device steady while you set it up!
It’s also important to review your security settings. If your hotspot is set to allow connections only with specific passwords or devices, ensure that those settings are correct.

Carrier Restrictions
Sometimes, your carrier might have restrictions regarding hotspot usage. If you recently changed plans or providers, confirm that hotspot functionality is included. Contact your service provider to clarify any limitations that might apply to your account. If you’re often on the move, a Smartphone Holder for Car can help you use your phone safely while driving.

Software Updates and Compatibility
Keeping your device updated is vital for smooth operation. Outdated software can lead to compatibility issues. Check for updates regularly. On an iPhone, go to Settings > General > Software Update, while Android users can find this in Settings > System > Software update.
Ensure that your hotspot is compatible with the devices you’re trying to connect. Older devices may struggle to connect to newer hotspot configurations. If you suspect compatibility issues, consult your device’s user manual or the manufacturer’s website. And while you’re at it, you might want to grab a USB-C Hub for all your connectivity needs!
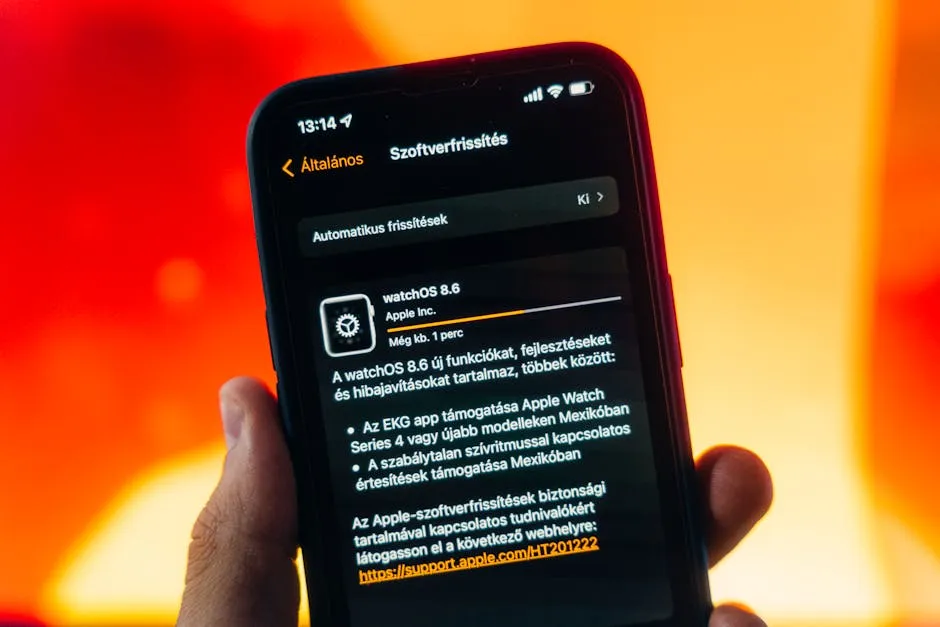
Disable Battery Saver Mode
Battery saver mode can significantly impact your hotspot functionality. When activated, it restricts background data and limits some features to conserve battery life. This means your hotspot might become unreliable or stop working altogether.
To disable battery saver on an iPhone, go to Settings > Battery and toggle off Low Power Mode. For Android users, navigate to Settings > Battery and turn off Battery Saver. Make sure to check your device’s battery status regularly, especially if you’re using the hotspot frequently. Keeping these settings off can enhance your mobile hotspot performance and ensure a stable connection. And if you’re worried about running out of power while on the go, a Portable Phone Charger can be a game-changer!
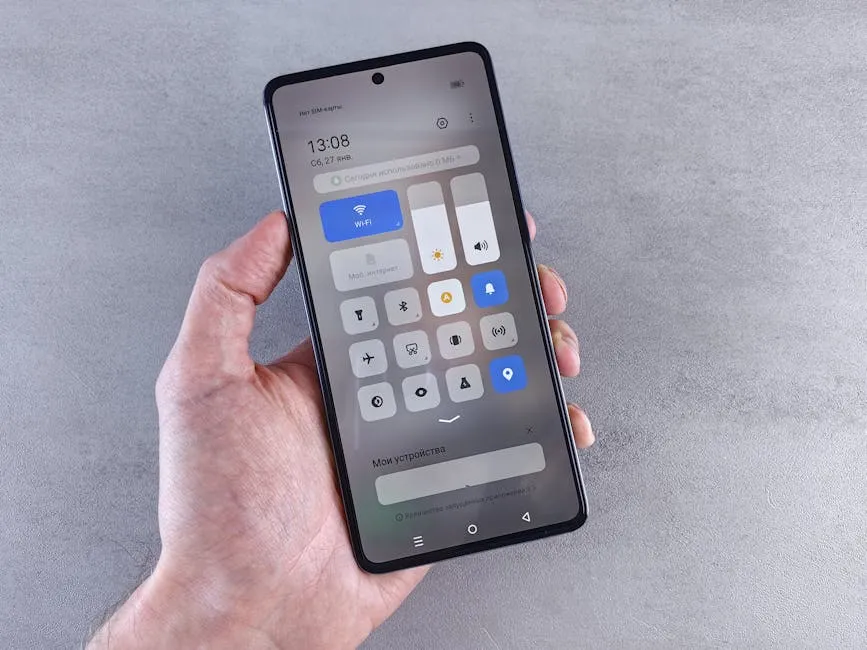
Reset Network Settings
Resetting your network settings can resolve various connectivity issues. This process will erase saved Wi-Fi networks and Bluetooth connections but can fix hotspot problems.
On an iPhone, go to Settings > General > Transfer or Reset iPhone > Reset and select Reset Network Settings. For Android, navigate to Settings > System > Reset options > Reset Wi-Fi, mobile & Bluetooth. If you’re facing persistent connectivity issues, consider a full reset only as a last resort. This action restores your device to factory settings, allowing for a fresh start. If you’re looking to optimize your device’s cooling, consider a Laptop Cooling Pad as well!
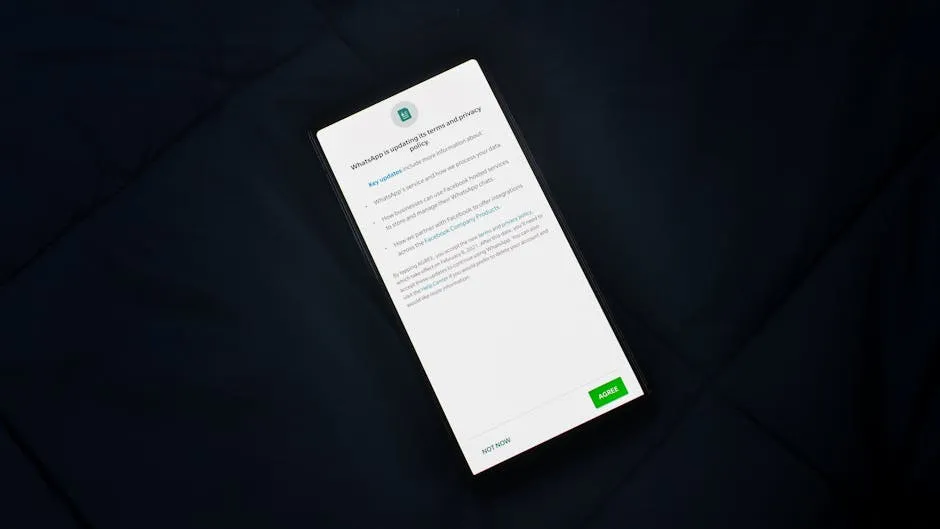
Toggle Airplane Mode
Toggling airplane mode can refresh your device’s connections, helping your hotspot regain functionality. It temporarily disables all wireless connections and can clear minor glitches.
To activate airplane mode, go to Settings > Airplane Mode on your iPhone or Settings > Network & internet > Airplane mode on Android. Leave it on for about 30 seconds, then turn it off. This simple step can often restore your hotspot capability by refreshing your device’s network settings. And if you’re a fan of music or podcasts during your travels, a pair of Bluetooth Headphones can enhance your experience!
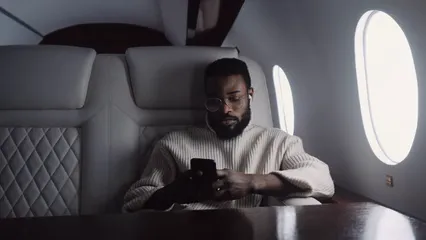
Check for Software Updates
Keeping your operating system updated is crucial for optimal performance. Software updates often include important bug fixes and improvements that can resolve hotspot issues.
On your iPhone, go to Settings > General > Software Update to check for available updates. For Android, go to Settings > System > Software update. Regularly checking for updates ensures that your device runs smoothly and remains compatible with other devices, enhancing your mobile hotspot experience. Don’t overlook this step; it can save you a lot of headaches down the line. And if you enjoy streaming, an HDMI Cable could be just what you need!
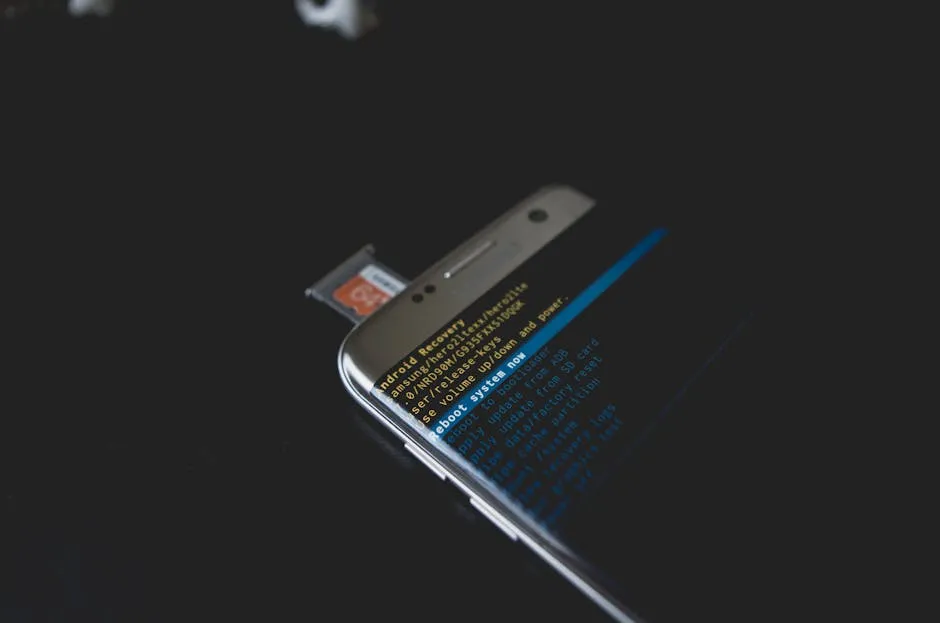
Change Frequency Band
When your hotspot isn’t connecting, switching the frequency band might help. Mobile hotspots typically use two bands: 2.4GHz and 5GHz. The 2.4GHz band has a longer range but slower speeds. This band might struggle with interference from other devices. On the other hand, the 5GHz band offers faster speeds but a shorter range. If your devices can’t find the hotspot, try changing to the 2.4GHz band.
To switch bands on an Android device, go to Settings > Network & internet > Hotspot & tethering > Mobile Hotspot > Configure. Here, you can select the desired frequency. For iPhone users, navigate to Settings > Personal Hotspot and enable Maximize Compatibility to switch to 2.4GHz. This simple change can make a significant difference in connectivity. And while you’re at it, consider a Wireless Router for better home connectivity!

Contact Customer Support
If you’ve tried multiple troubleshooting steps without success, it might be time to reach out for professional help. Customer support can provide insight into carrier-specific issues or advanced troubleshooting steps. It’s best to contact them when you’ve exhausted all other options.
Before you call, gather essential information. Have your account details, device model, and any error messages handy. This preparation can save time and help the support team assist you more effectively. Don’t hesitate to reach out; they’re there to help! If you’re looking for a way to keep your device secure during your calls, a Smartphone Screen Protector can be a wise investment!

Conclusion
In conclusion, troubleshooting your mobile hotspot can involve several simple steps, from checking your settings to contacting your service provider. By following the outlined procedures, you can identify and resolve the issues preventing your hotspot from functioning properly. Stay connected and enjoy seamless internet access wherever you are! And if you’re planning some outdoor adventures, don’t forget a Camping Chair to relax in style!

FAQs
What is a mobile hotspot?
A mobile hotspot shares your smartphone’s cellular data with other devices. This allows you to connect laptops, tablets, or other smartphones to the internet. It creates a secure Wi-Fi network, so you can browse the web without relying on public Wi-Fi. Curious about how this feature can help you during your travels?
Can I use my phone as a hotspot?
Absolutely! Most smartphones offer hotspot capabilities. On iPhones, go to Settings > Cellular > Personal Hotspot to enable it. For Android, head to Settings > Network & internet > Hotspot & tethering. This functionality allows you to stay connected wherever you are. Have you tried using your phone as a hotspot yet?
Why isn’t my mobile hotspot working?
Several factors could cause your hotspot to malfunction. It might be due to poor cellular signal, exceeded data limits, or incorrect settings. Battery saver mode can also interfere. Have you checked your settings and signal strength? Sometimes, the simplest fixes do the trick!
How do I get my hotspot to work again?
To restore your hotspot, try these steps: 1. Ensure the hotspot feature is enabled. 2. Check your cellular data connection. 3. Restart both your phone and the connecting device. 4. Disable battery saver mode. 5. Reset network settings if all else fails. Following these steps can often resolve the issue. What troubleshooting methods have you already tried?
Why is my hotspot showing as connected but not working?
If your hotspot shows as connected but isn’t providing internet access, it could mean several things. A weak cellular signal might be to blame, or you could have reached your data cap. Sometimes, connectivity issues arise from incorrect device settings or even VPN interference. Have you checked your data balance lately? It’s worth a look!
Please let us know what you think about our content by leaving a comment down below!
Thank you for reading till here 🙂
All images from Pexels