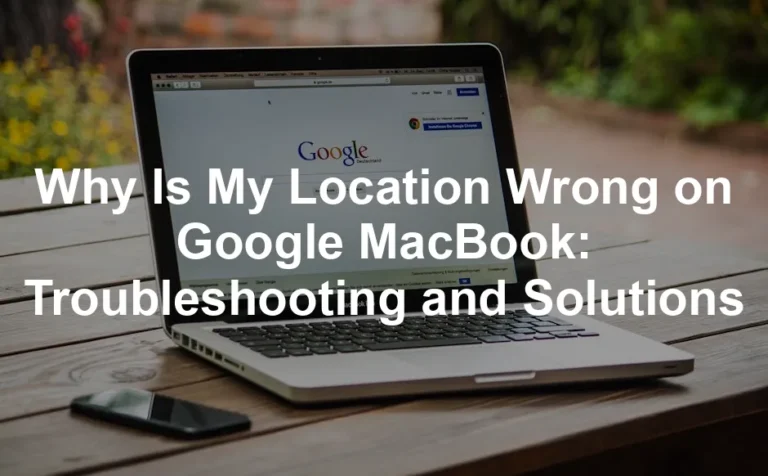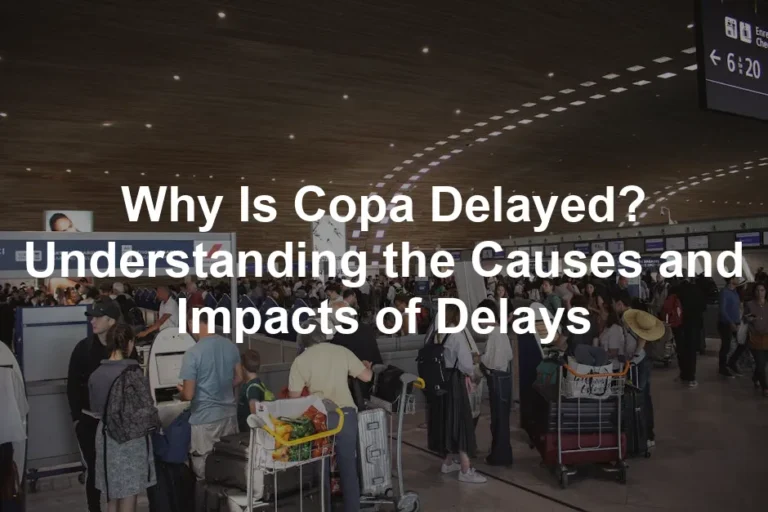Why Is My Ender 3 V2 Printing Sideways?
Introduction
The Ender 3 V2 3D Printer is a favorite among 3D printing enthusiasts. It’s known for its affordability and quality prints. However, many users experience a frustrating issue: prints shifting or printing sideways. Understanding this problem is crucial for enhancing your print quality. Let’s get to the bottom of this common dilemma.

Summary and Overview
During printing, the Ender 3 V2 typically moves smoothly along its axes. Any deviation from this can lead to sideways prints or shifting layers. Such issues can result in flawed designs and wasted materials. Common causes include mechanical problems, software glitches, and filament factors. Tackling these concerns can significantly improve your printing experience. In the following sections, we will cover mechanical issues, software settings, and material choices that play a role in sideways printing. Let’s dive in!

Common Causes of Sideways Printing
Mechanical Issues
Mechanical components play a vital role in print accuracy. If any part is not functioning well, your prints may shift.
Loose belts can dramatically impact movement. If the belts are too loose, the print head may skip, causing misalignment. Regularly check and tighten them to maintain proper belt tension.
Misalignment of axes can also lead to sideways prints. Ensure that the printer’s X and Y axes are properly aligned. Misalignment can prevent smooth movement and create noticeable layer shifts.
Bed leveling is crucial for a successful print. An uneven bed can cause the nozzle height to vary. This inconsistency can lead to poor adhesion and sideways printing. Always make it a priority to level your bed before starting a print.
Speaking of bed leveling, a 3D Printer Bed Leveling Tool can make this process a breeze! No more guessing games; just precise adjustments for a perfect print every time.
Software and Firmware Glitches
Software settings significantly influence printer behavior. Incorrect firmware settings can create unexpected issues. Always ensure your firmware is updated to the latest version to avoid bugs.
Slicing software can also contribute to sideways printing. If your slicing settings are incorrect, it may generate flawed G-code. Double-check your settings before slicing your models.
G-code errors can result in miscommunication between the printer and the software. These errors might cause your printer to interpret commands incorrectly. Regularly inspect your G-code for any potential issues to ensure smooth operation.
By addressing these mechanical and software-related factors, you can improve the accuracy of your Ender 3 V2 and reduce the chances of sideways printing.

Filament and Material Factors
Your choice of filament can greatly impact print stability. Using high-quality filament leads to better results. Low-quality materials may cause inconsistencies in your prints.
Different types of filament, like PLA and ABS, have unique properties. PLA is easier to work with and generally more forgiving. ABS, on the other hand, requires higher temperatures and better ventilation.
Humidity can also play a significant role. Filament absorbs moisture from the air, which can cause issues like bubbling or oozing. Store your filament in a dry place to maintain its quality.

For PLA, a nozzle temperature of around 200°C is ideal. For ABS, aim for about 230°C. Adjust your settings according to the material for optimal performance.
And if you want to keep your filament in tip-top shape, check out this Filament Dry Box. It’s like a spa day for your filament, keeping it fresh and ready for action!
Understanding how plants utilize sunlight can also help you appreciate the importance of quality materials in your 3D printing process.
Troubleshooting Steps for Sideways Printing
Step 1: Check Mechanical Components
Start by inspecting your printer’s mechanical components. Loose belts can lead to misalignment during prints. Tighten them using a simple Allen Wrench Set or Screwdriver Set.
Look for signs of wear or damage on gears and belts. If you notice fraying or cracks, it might be time for a replacement. Regular maintenance is key to keeping your printer in top shape.
Make it a habit to check these components frequently. This proactive approach can save you from future headaches. A well-maintained printer ensures better print quality and stability.

Step 2: Calibrate the Printer
Calibrating your Ender 3 V2 is essential for optimal performance. A well-calibrated printer produces high-quality prints and reduces the chance of sideways printing. Let’s break down the calibration process.
Importance of Bed Leveling
Bed leveling is crucial. An uneven bed can lead to varied nozzle heights. This inconsistency affects the first layer adhesion and overall print quality. Always ensure your bed is level before starting a print.
Step-by-Step Process for Calibrating the Z-Axis
- Home the Printer: Start by homing the printer. This positions the nozzle at the origin.
- Adjust the Z-Axis: Use the adjustment knob to set the nozzle close to the bed. A piece of paper can help gauge the distance.
- Check Across the Bed: Move the nozzle to different points on the bed. Repeat the adjustment until each point feels consistent.
How to Adjust X and Y Axes for Optimal Performance
- Check Belt Tension: Inspect the tension of the X and Y belts. They should be tight but not overly strained.
- Align the Axes: Ensure the X and Y axes are parallel. This alignment prevents layer shifts during printing.
- Use a Calibration Cube: Print a Calibration Cube to test the adjustments. This step helps verify that the printer is operating correctly.
By following these steps, you’ll enhance the accuracy of your prints and minimize the risk of sideways printing.

Step 3: Update Firmware and Software
Keeping your printer’s firmware and software updated is vital. Updates can fix bugs and improve overall performance.
How to Check for Firmware Updates
Visit the manufacturer’s website. Look for the latest firmware specific to your model. Download it and follow the instructions to update your printer.
Recommended Slicing Software Settings
Use popular slicing software like Cura Slicing Software Book or PrusaSlicer User Manual. Ensure your settings match the specifications of your printer. This setup helps avoid slicing errors that can lead to printing issues.
Common G-code Commands to Check
Familiarize yourself with basic G-code commands. Commands like G28 (home all axes) and G29 (auto bed leveling) are essential. Ensure your G-code does not contain errors that could disrupt printing.
Regularly updating your firmware and software keeps your Ender 3 V2 running smoothly and enhances your overall printing experience.

Step 4: Test Print Different Models
To diagnose the issue of your Ender 3 V2 printing sideways, consider printing various test models. These test prints will help you identify specific problems with your setup.
Start with recommended diagnostic models like calibration cubes or simple geometric shapes. These models are ideal for spotting issues early in the print.
As you print, document your results carefully. Note down any discrepancies or failures that occur during the process. This documentation will be essential for troubleshooting later on.
Pay close attention to where failures happen. Are they occurring at specific points in the print? Identifying patterns can point you to the root cause of your sideways printing issue.
Testing different models not only aids diagnosis but also fine-tunes your printer for better performance. Your Ender 3 V2 can deliver exceptional results with the right adjustments!

For those who enjoy DIY projects, consider checking out this DIY 3D Printing Projects Book. It’s packed with creative ideas to take your 3D printing journey to the next level!
Please let us know what you think about our content by leaving a comment down below!
Thank you for reading till here 🙂
All images from Pexels